What does it mean to Share a Project? How do I share my projects with other investigators?
Sharing a project in IRBNet gives others access to your research. There are three levels of access when sharing:
Signature Only (Read): Users whose ONLY role is to sign off on project documentation should be granted “Read” access. Users with Read access can view project documentation, communicate with the project team and add their signature. NOTE: Read access should be provided to project team members including student researchers, so please be sure that all team members are registered in IRBNet before submitting the application for review.
Write: Users that are granted “Write” access can view and edit project documents, collaborate with other users and add their signature, but MAY NOT grant access to other users, submit packages for review or perform any other administrative functions. NOTE: Write access should also be given to your compliance administrator who may need to access some of the project documents before it is submitted for review.
Full: Users that are granted “Full” access can perform all functions without restriction. This includes editing project documents, sharing the project with other users, submitting document packages for review and deleting document packages. NOTE: ONLY Project Owners with day-to-day responsibility for the project should be granted Full access. Users with Full access will receive automatic email copies of all project notifications and alerts that are sent to the Project Owners.
First, make sure the staff member has created a user profile in IRBNet. Go into My Projects and select the study you wish to add staff to. Select “Share This Project” from the Project Administration menu on the left. On the next screen ensure that Rice University is highlighted and then click on the “Select Organization” tab. Then, at the bottom of the page you will see a search box to search for users by last name. Type in the first letter of the individual’s last name, any letter of their full name, or * to list all users and click on the
“Search” icon. Place a mark in the appropriate level of access next to the research team member’s name and click on the “Save” icon. Continue these steps until all members of the research team are given shared access.
I want to Share My Project with someone and cannot find them when I search for them. What do I do?
If you cannot find someone within IRBNet, this means that they have not yet registered with IRBNet. Every member at the Rice University MUST have their own unique username and password.
How do I Sign a Project within IRBNet?
To Sign a Project, after selecting the appropriate protocol from the “My Projects” list then click “Sign This Package” under the Project Administration menu on the left hand side. Then, in the drop down box next to your name, select your affiliation with the project (i.e. Principal Investigator, Lab Manager, for student researchers use Other Signatory) and click “sign” at the bottom of the screen. Please remember to sign the package you must use the Password that you created at the time of registration not your Rice NETID password. NOTE: The project must have been shared with you in order for you be able to view and sign.
How do I know if a project is ready to submit to the committee for review?
Before submitting your research protocol all of the following must occur:
- Completed Application Form using the Online Document
- Supplementary Documentation has been uploaded to the project. This includes all appropriate forms and appendices.
- Project has been shared with the necessary users (Please share your project with all personnel listed so they can submit electronic signatures)
- Project signed by all personnel listed on the protocol
- Necessary training and credentials are linked to the protocol. ATTENTION: Incomplete protocols will not be reviewed by the compliance committee. If an incomplete protocol is submitted, further information will be requested by the Compliance Administrator, the project will be unlocked and can not move forward in the process until all modifications have been satisfied and revisions are marked complete in the project.
How do I submit a project on IRBNet?
To submit a project on IRBNet, find the Project Administration from the Project overview screen and click “Submit This Package on the left navigation pane.” Then, under Search for Organization, find Rice University. Now, you should see three different options. Please select the option that applies to you (i.e. for human subject research, select “Rice University IRB).” Then select your Submission Type (i.e., new project, amendment, continuing review) and any enter any comments you wish to include. Finally, click “submit.” Projects cannot be deleted after they are submitted for review and are automatically locked from editing upon submission.
NOTE: Please be careful when selecting where to submit your project to as there are three review boards at the Rice University, the IRB (human subjects only), the IACUC (animal research only), and the IBC (this is research involving recombinant DNA and hazardous materials). Selecting the incorrect board will require your application to be withdrawn and then will need to be resubmitted to the correct board. This will DELAY your REVIEW and APPROVAL.
What is the Lock Status? What does Locked and Unlocked mean?
- Locked: A project has been submitted and is currently under review by the Committee.
- Unlocked – Revisions Pending: The Committee decided that revisions must be made to a project. By unlocking, the Committee has stopped their review until the appropriate edits are made.
- Locked – Revisions Complete: The investigators have addressed the requested modifications so the Committee can continue their review.
Can you Unlock my package?
Packages may only be unlocked for editing prior to being provided to the committee member(s) for review. Packages automatically Lock upon submission. To request a package be unlocked you must “Send Project Mail” to the administrative staff, indicating why you are requesting the Lock to be removed.
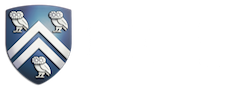 IRBNet @ Rice
IRBNet @ Rice